Коротка інформація про Windows 8
Недавно стала доступна для завантаження попередня версія нової операційної системи від Microsoft – Windows 8. На даний момент вона доступна в редакції Windows 8 Release Preview.
Перш ніж братися за установку даної операційної системи, непогано б було розглянути що ж нового в Windows 8. Ось невеликий список нововведень:
- Новий інтерфейс в стилі Metro;
- Зменшено час завантаження і відключення;
- Знижено витрату пам’яті в порівнянні з Windows 7, а також трохи збільшена продуктивність;
- Новий інтерфейс Провідника. Додали можливість використовувати панель Ribbon. Подібна застосовується в Microsoft Office 2007 і більш пізніх, а також в деяких інших додатках. Також поліпшили механізм копіювання та перенесення файлів;
- Швидка переустановка Windows без видалення важливої інформації;
- Інтеграція з Windows Live для налаштування синхронізації, різних файлів, пошти і так далі між кількома пристроями;
- Додано магазин додатків Windows Store, де можна купувати і скачувати різні програми;
- Перероблений Диспетчер завдань;
- Вдосконалений пошук;
- Поліпшене керування живленням;
- Багато інші зміни та покращення як для користувачів, так і для розробників.
Це неповний список змін. Не виключено, що до моменту випуску фінальної версії Windows 8 можуть бути внесені правки. У будь-якому випадку нинішня редакція Windows 8 Release Preview надає можливість у повній мірі оцінити що собою буде представляти нова операційна система.
Перейдемо тепер до системним вимогам Windows 8:
- – процесор з частотою 1 ггц або більше;
- 1 або 2 Гб оперативної пам’яті для 32-і 64-бітної версії Windows 8 відповідно;
- – 16 або 20 Гб вільного простору на жорсткому диску для 32-і 64-бітної редакції Windows 8
- мінімальний дозвіл екрану для запуску додатків становить 1024 x 768.
Щоб простіше було потім повернутися (або не повернутися) до попередньої системи з усіма встановленими драйверами і програмами і налаштуваннями, можна зробити її образ і зберегти на вінчестері. Потім у будь-який момент можна той образ записати назад і отримати робочу систему.
Тепер можна переходити до установки Windows 8.
Підготовка до інсталяції Windows 8
В даному посібнику буде проводитися установка з форматуванням розділу C:. Грубо кажучи, весь вміст розділу C: буде видалено. Тому необхідно заздалегідь скопіювати важливі документи та інші файли на інший розділ (D:, наприклад) або на зовнішні накопичувачі.
Важливе зауваження: якщо ви хочете просто ознайомитися з можливостями нової операційної системи, то не обов’язково її ставити на жорсткий диск вашого ноутбука, комп’ютера або іншого пристрою. Можна встановити Windows 8 на віртуальну машину з даного керівництва: Установка Windows 8 на VirtualBox. Продуктивність в даному випадку нижче, можливостей менше, але для простого ознайомлення більшого і не треба. Ви в будь-який момент можете згорнути, вимкнути або взагалі видалити Windows 8 і повернутися до основної операційної системи.
Крім цього бажано зробити образи прихованих розділів. Що це таке, навіщо і як їх зробити ви можете почитати в керівництві: Робота з системою автоматичної установки Windows на ноутбук.
Бажано також заздалегідь завантажити драйвери для вашого ноутбука або комп’ютера. Їх можна знайти на цій сторінці: Драйвера для ноутбуків. Більш детально про драйвери буде розказано в кінці статті.
Для установки Windows 8 нам знадобляться:
- Дистрибутив Microsoft Windows 8 у вигляді .iso-образів дисків. Скачати їх можна за посиланнями на сторінці посилання. Перепишіть собі також тестовий серійний номер. Він нам ще знадобиться;
- Утиліта Windows 7 USB/DVD Tool (скачать / download) для запису образу на диск або флешку;
- Чистий DVD диск або флешка об’ємом 4 Гб і більше. Якщо ви будете встановлювати систему з флешки, то попередньо скопіюйте всю важливу інформацію з неї на диск D: або в інше місце. Справа в тому, що вона в процесі буде відформатована.
Зауваження: більш детально процес установки Windows 8 з флешки показаний в керівництві: Установка Windows 8 з флешки. Там наведено різні способи запису файлів Windows 8 на флешку. У рамках даного матеріалу буде розглянуто найпростіший з них – за допомогою утиліти Windows 7 USB/DVD Tool.
Встановлюємо і запускаємо Windows 7 USB/DVD Tool:

Натискаємо на кнопку Browse і вказуємо де розташований .iso-образ з Windows 8:
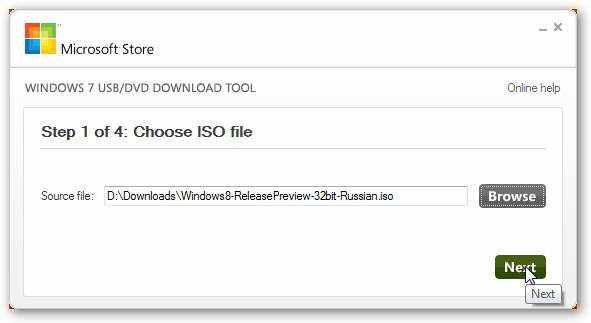
Натискаємо Next і переходимо до наступного вікна:
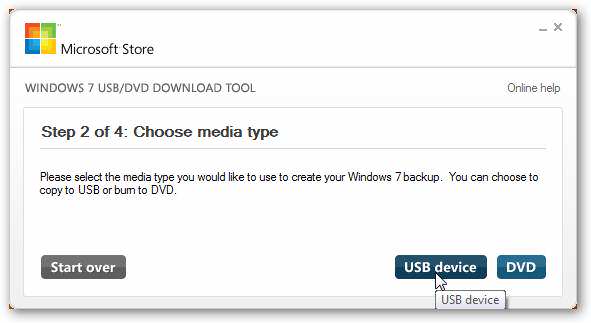
Тепер треба вказати на що потрібно записати дистрибутив Windows 8: на диск або флешку.
Підготовка флешки для установки Windows 8
Припустимо, що ми будемо встановлювати Windows 8 з флешки. Натискаємо на кнопку USB Device. Повинно відкритися приблизно таке вікно:
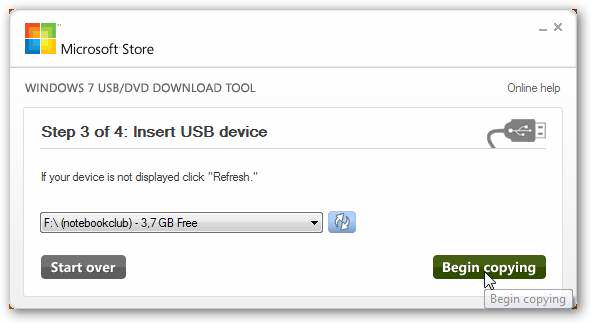
У віконці вибираєте вашу флешку і натискаєте на кнопку Begin copying. Якщо на флешці присутні якісь файли, то з’явиться попередження. Там буде вказано, що вся інформація на флешці буде видалено. Продовжуємо підготовку флешки. Повинен запуститися процес форматування флешки, а потім копіювання на неї інсталяційних файлів:

Після декількох хвилин процес завершено:
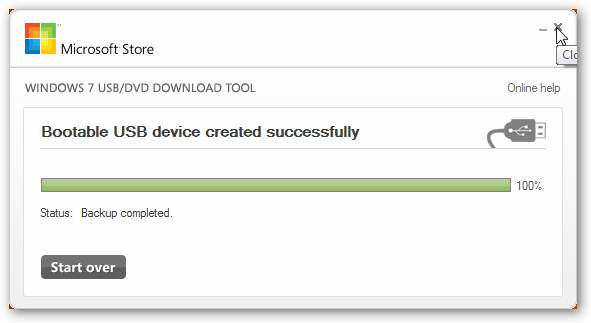
Якщо у вас раптом не вийде створити флешку з установочними файлами Windows 8, то можете скористатися іншими способами. Вони описані в керівництві: Установка Windows 7 з флешки. Процес підготовки флешки для установки Windows 7 і Windows 8 повністю однаковий.
Підготовка DVD диска для установки Windows 8
Якщо ви будете встановлювати Windows 8 з диска, то потрібно вказати DVD на етапі вибору носія:
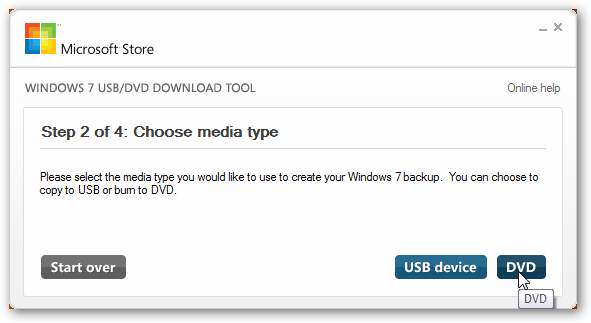
Далі варто вибрати привід і почати запис. Для запису Windows 8 на диск можна також використовувати утиліту Ashampoo Burning Studio (скачать / download). Як нею користуватися показано в керівництві: Установка Windows 7.
Коду інсталяційний диск або флешка з операційною системою готові, можна переходити до установки Windows 8.
Установка Windows 8
Насамперед необхідно налаштувати ноутбук або комп’ютер так, щоб він завантажувався з диска або флешки. Це налаштовується в BIOS. Спочатку потрібно перезавантажити пристрій, потім при включенні натискаємо певну клавішу. Вона зазвичай вказується в самому низу екрану під час завантаження. Найчастіше для входу в BIOS потрібно натиснути клавіші F2, Del, Esc та інші. До речі, як увійти в BIOS повинно бути описано в інструкції.
Після входу в BIOS необхідно знайти де настроюється порядок завантаження. Найчастіше подібні опції можна знайти на вкладці Boot, System Configuration, Boot Order і так далі. Щоб встановити завантаження з диска або флешки зазвичай використовуються кнопки F5/F6, різні меню зі стрілочками. Як змінювати порядок завантаження повинно бути вказано в інструкції до пристрою або на самому BIOS.
Після установки на перше місце DVD диска або флешки в списку завантаження, необхідно зберегти установки та вийти з BIOS (зазвичай цей пункт називається Save and Exit Setup).
Після збереження налаштувань ноутбук або комп’ютер повинен перезавантажитися. Якщо все зроблено правильно, то повинно з’явиться вікно інсталяції Windows.
Можливі проблеми: якщо завантаження з диска або флешки не відбувається і завантажується стара операційна система, то в першу чергу варто перевірити встановлена в BIOS завантаження з диска або флешки. Якщо встановлена, то варто перевірити завантажується цей диск або флешка ноутбуці або на іншому комп’ютері. Якщо завантаження відбувається, то значить проблема в самому диску (подряпаний, наприклад), приводі, може флешка не дуже хороша чи все ж в BIOS завантаження з диску не встановлена. Також варто спробувати записати образ на інший диск. Якщо на іншому комп’ютері диск або флешка не завантажується, то значить вони не є завантажувальними. Потрібно ще раз записати, спробувати інший спосіб (див. керівництва по установці Windows 7 за посиланнями вище).
Якщо все зроблено правильно, то має з’явитися пропозиція натиснути будь-яку клавішу для установки Windows 8 (Press any key to boot from CD or DVD). Натисніть будь-яку клавішу. Повинна початися встановлення:

Через деякий час з’явиться приблизно таке вікно:
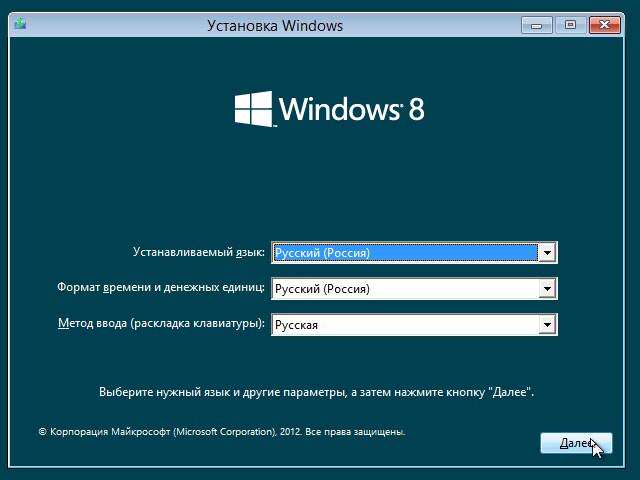
Вказуємо потрібні мовні налаштування і натискаємо Далі. Повинно з’явиться таке вікно:

Натискаємо на кнопку Встановити (Install now в англійському варіанті) для запуску установки. Прошу звернути увагу на посилання Відновлення системи (Repair your computer). Вона відкриває доступ до засобів відновлення системи. Що це таке описано в статті: Відновлення Windows 7.
Вводимо записаний раніше серійний номер:
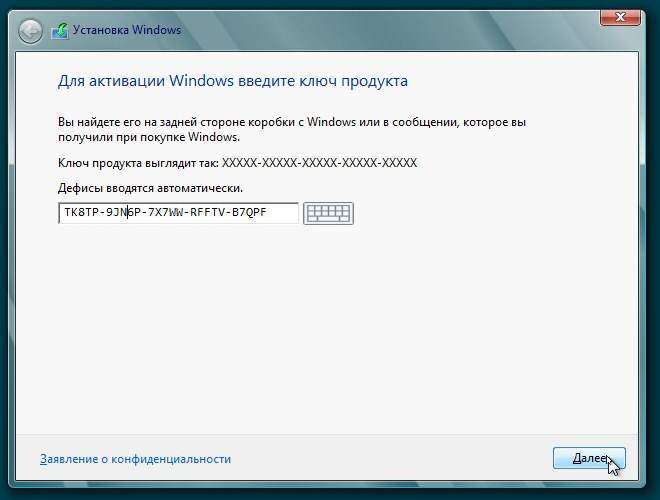
Погоджуємося з ліцензійною угодою:
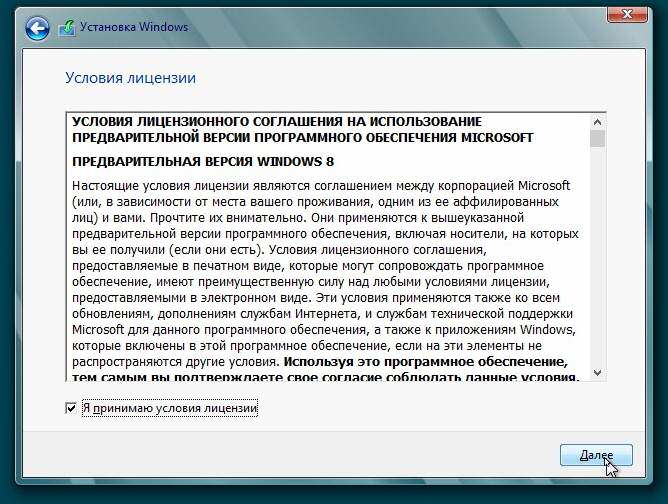
Вибираємо другий пункт Вибіркова: тільки установка Windows (Custom: Install Windows only (advanced)):
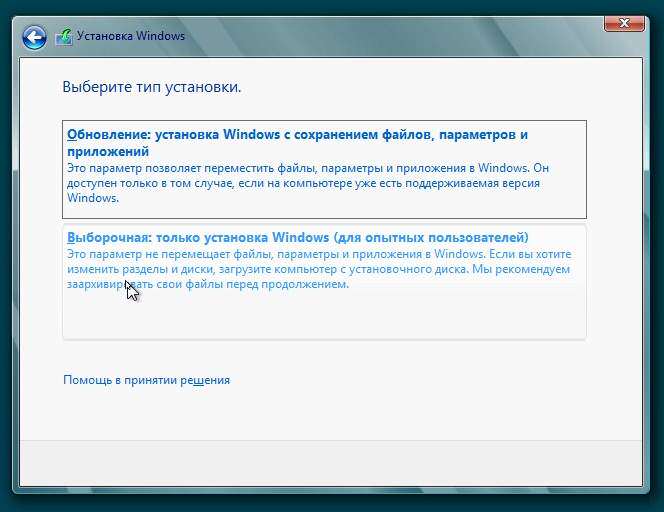
Повинно відкритися вікно з вибором розділу, на який потрібно встановлювати систему. В моєму випадку на вінчестері є два розділи: один для самої Windows 8, а другий для зберігання інших даних.
Зауваження: більше про самих розділах і роботі з ними розказано в матеріалах: Установка Windows 7 і Зміна розділів на жорсткому диску за допомогою Acronis Disk Director.
Для чистої установки форматування системного розділу вибираємо цей розділ і натискаємо на кнопку Настройка диска (Drive Options (advanced)):

Потім натискаємо на кнопку Форматувати (Format):
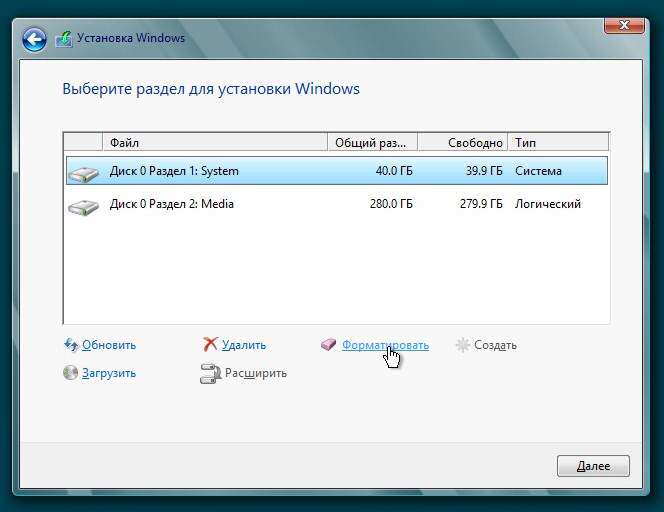
Установник видасть попередження, що вміст системного розділу буде видалено. Погоджуємося з ним, натиснувши ОК:
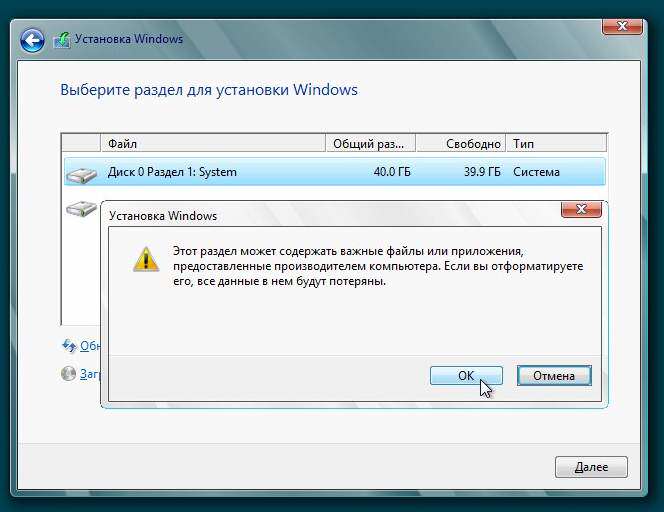
Далі вибираємо системний відформатований розділ і натискаємо Далі.
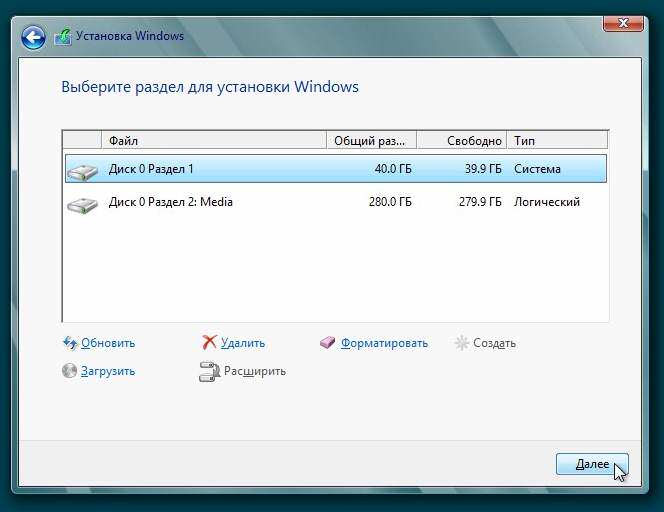
Зауваження: при створенні нових розділів інсталятор запропонує створити невеликий розділ для системних файлів. Туди зазвичай поміщається завантажувач. У Windows Vista і Windows 7 цей розділ мав за замовчуванням розмір в 100Мб, в Windows 8 – 350Мб:

Тепер потрібно трохи почекати, доки проводиться установка:

По закінченню установки система перезавантажиться.
Після перезавантаження системи повинно відкритися вікно з настройками. Вводимо там ім’я комп’ютера або ноутбука, а також вибираємо колір фону:
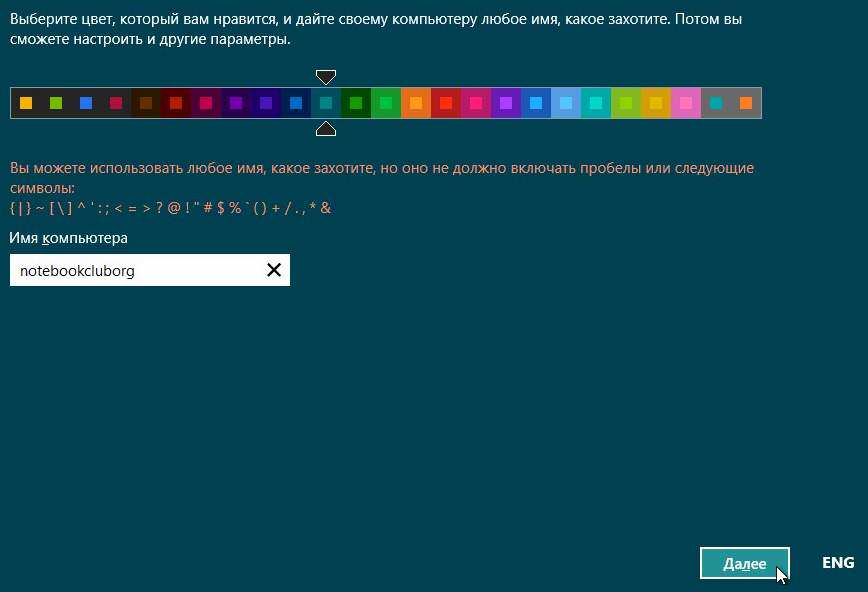
Далі з’явиться вікно з пропозицією налаштувати систему. В тому ж вікні відобразиться список налаштувань. Зупинимося на швидкій настройці. Для цього натискаємо на кнопку Використовувати стандартні параметри:
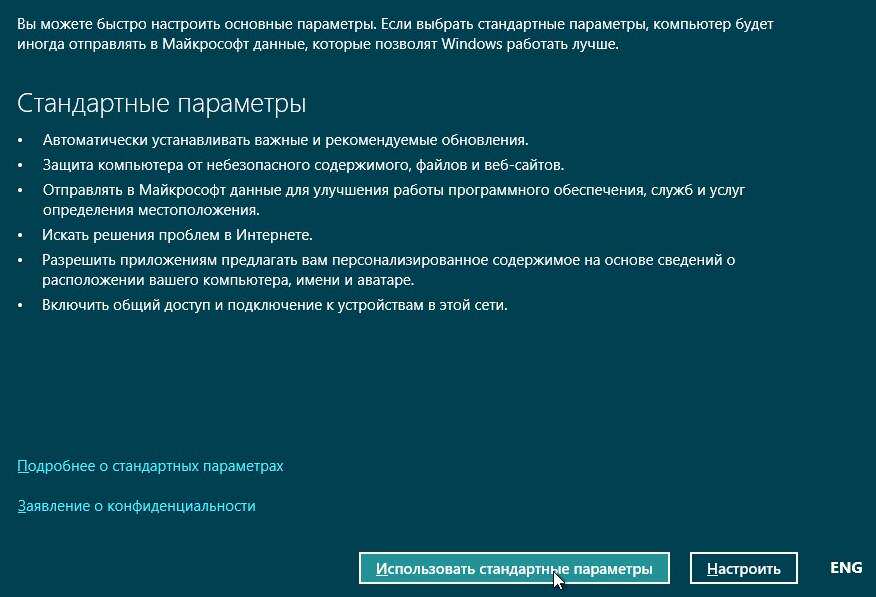
Повинно з’явиться вікно, де нам пропонується ввести e-mail до облікового запису Windows Live. Вона надає можливість синхронізації ваших файлів налаштувань. Також вона дає доступ до магазину додатків Windows Store. Якщо у вас такого запису немає, то її можна створити, клацнувши по посиланню Зареєструвати новий адресу електронної пошти (Sign up for a new e-mail address) внизу. Якщо ви плануєте створити її пізніше, то клацаємо по посиланню: Вхід без облікового запису Microsoft (don’t want to sign in with a Microsoft account):
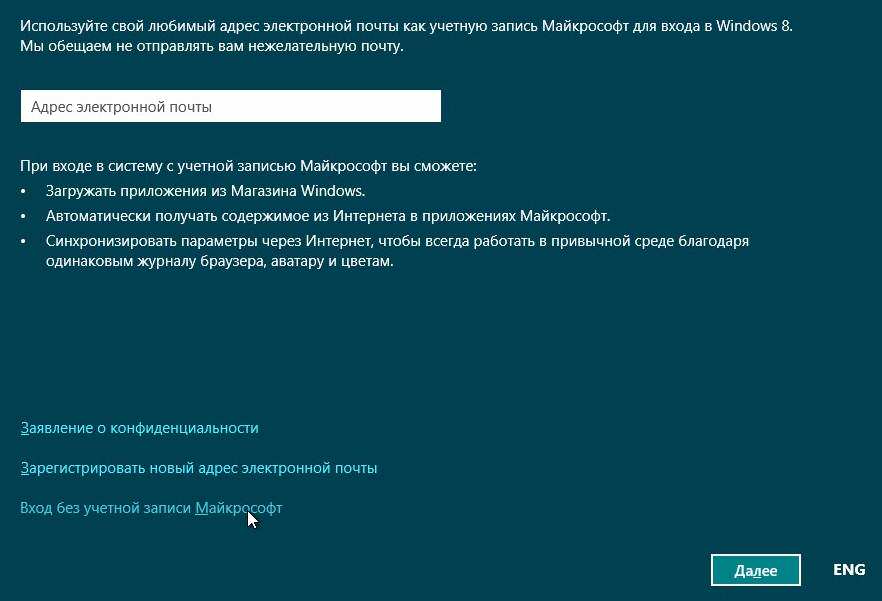
Система ще раз пропонує створити обліковий запис Microsoft. Щоб відкласти цю операцію, натискаємо на Локальна обліковий запис (Local account):

На наступній вкладці вводимо ім’я користувача, пароль і підказку для пароля:

Для завершення установки натискаємо на кнопку Готово (Finish). Через деякий час з’явиться початковий екран Windows 8 в стилі Metro:

Нижче буде розказано як повернути меню Пуск і як додати підтримку російської мови, якщо ви встановлювали англійську версію. Але спочатку потрібно встановити драйвери та утиліти.
Установка драйверів і утиліт
Спочатку пару слів про те, навіщо потрібно їх взагалі ставити. Для повноцінної роботи Windows з різними пристроями у вашому ноутбуці, комп’ютері або іншому подібному пристрої необхідні драйвера. Windows 8 вже містить стандартні драйвера на багато пристроїв, але вони не завжди дозволяють повністю використовувати можливості того або іншого пристрою. Щоб виправити такий стан речей, потрібно встановлювати окремо драйвера. Разом з ними ставляться утиліти для налаштування пристроїв.
Драйвера для пристрою ви можете знайти за допомогою цього керівництва: Драйвера для ноутбуків. Потрібно відзначити, що багато драйвера для Windows 7, які представлені на цьому сайті, сумісні і з Windows 8..
Володарі ноутбуків Asus можуть відразу переходити на сторінку зі списком моделей: Список драйверів для ноутбуків Asus. Для власників Acer, eMachines і Packard Bell теж є така сторінка: Драйвера для ноутбуків Acer, eMachines і Packard Bell. Для багатьох виробництва ноутбуків Lenovo всі драйвера і утиліти можна доступні в цьому розділі: Драйвера для ноутбуків Lenovo.
З пошуку драйверів є ціле керівництво: Пошук і установка драйверів до Windows. Там детально описано як знайти драйвер для того або іншого пристрою.
Окремим пунктом стоять фірмові утиліти. Деякі з них необхідні для нормальної роботи ноутбука або комп’ютера. Ви можете їх знайти разом з драйверами по посиланнях вище. Найчастіше вони відповідають за роботу додаткових клавіш, за індикацію натискань на дисплеї, за роботу різних енергозберігаючих режимів, за роботу з камерою, бездротовими адаптерами і так далі.
Крім фірмових утиліт потрібно встановити і програми. Їх існує безліч на самий різний смак і для самих різних завдань. Щоб спростити вам завдання підбору, була підготовлена спеціальна стаття: Добірка необхідних безкоштовних програм. Можливо, ви знайдете в тій збірці щось корисне для себе.
Повернення класичного меню Пуск в Windows 8
Одним з найбільш суперечливих нововведень в Windows 8 є відмова від класичного меню Пуск, яке було присутнє у Windows 7 і більш ранніх версіях Windows. Не всім дане нововведення по душі.
На щастя, меню можна досить просто повернути. Для цього нам знадобиться утиліта ViStart. Завантажуємо її за посиланнями: завантажити безкоштовно / скачати і встановлюємо.
Під час установки програми потрібно відмовитися від установки доповнень від Яндекса:

Також відмовляємося від установки оптимізатора RegClean Pro:

Після установки повинно з’явиться меню Пуск:

Для його русифікації переходимо в папку з встановленою ViStart, запускаємо Language Changer і вибираємо Російська:

Після цього просто перезапускаємо програму. В результаті меню повинно стати російською:
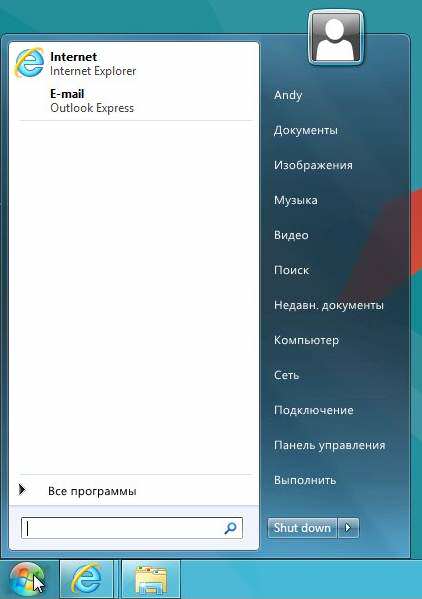
Додавання російської мови в Windows 8
Заходимо в меню зліва. Для цього переміщаємо курсор у правий верхній кут або натискаємо Win + C. В меню вибираємо пункт Settings – Control Panel. Вибираємо пункт Add language:
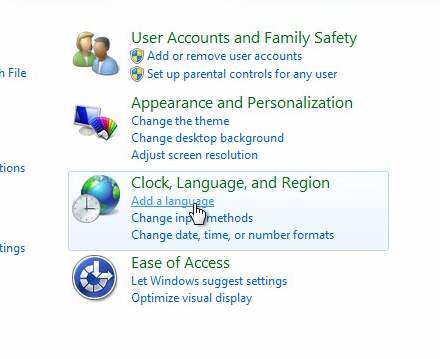
Потім клацаємо на кнопці Add a language:
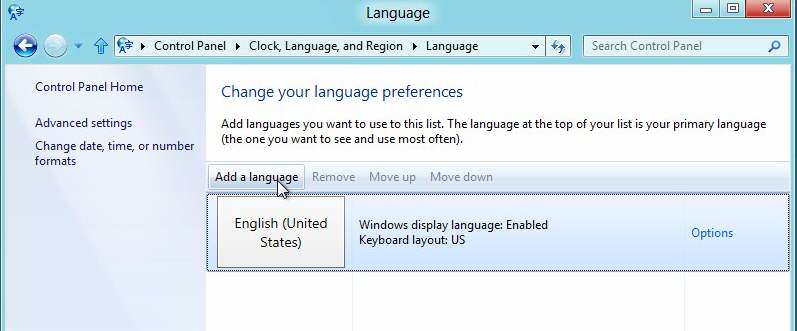
Вибираємо російську і натискаємо Add:
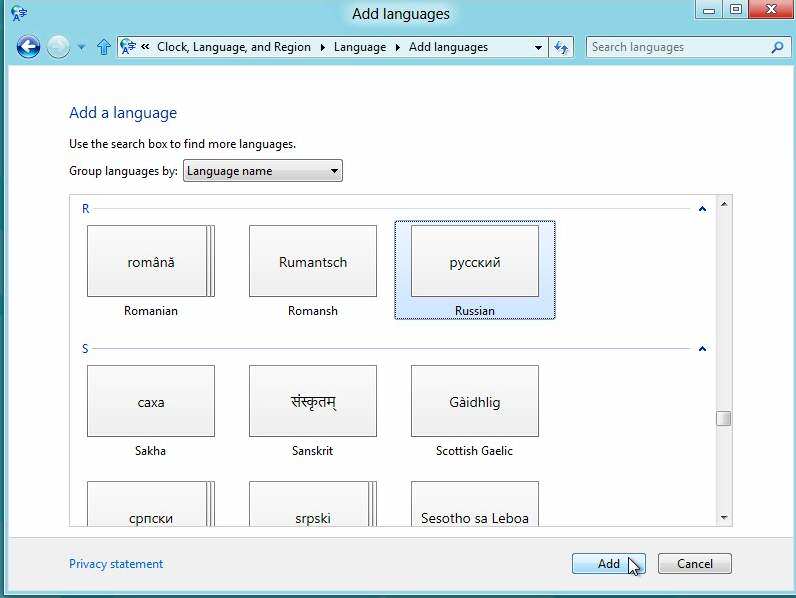
Ось він і додався до списку. Тепер програми з російськомовним інтерфейсом будуть відображатися нормально. Переходимо в його налаштування:

На жаль, на момент написання керівництва російський інтерфейс був відсутній. З часом з’явиться:

На місці напису A language pack isn’t aviable з’явиться посилання Download and install language pack. При переході по ній запуститься установка російськомовного інтерфейсу для Windows 8. Після встановлення у налаштуваннях мови з’явиться посилання Make this the primary language. При переході по ній інтерфейс Windows буде російською.
На цьому все. Дякую за увагу.






