Загальна інформація про установці Windows 8 на віртуальну машину
Нещодавно корпорація Microsoft представила операційну систему Windows 8.
Все б добре, але що робити, якщо не хочеться видаляти встановлену Windows з усіма драйверами і програмами заради того, щоб подивитися, що ж собою представляє Windows 8?
Можна, звичайно, встановити Windows 8 другою системою на інший розділ жорсткого диска, але тоді виникнуть складності з видаленням Windows 8, якщо раптом не сподобається. Доведеться виправляти завантажувач (докладніше про це розказано тут: Відновлення Windows XP і тут: Відновлення Windows 7). Можна також попередньо зробити образ системного розділу з допомогою Acronis True Image по керівництву Автоматичне відновлення Windows на ноутбуці за допомогою Acronis True Image, але і це не завжди хороший варіант. Справа в тому, що при установці Windows 8 установник настійно пропонує створити додатковий розділ на 350 Мб для завантажувача. Цей розділ може перешкодити відновленню системи з образу.
Окремо згадаю про можливості просто оновити систему до Windows 8. Цей спосіб не дуже надійний, відкотитися назад буде складно. Доведеться з нуля стару систему ставити. Теж не дуже хороший варіант.
На щастя, вихід є. Полягає він у використанні віртуальної машини. По суті це програма, що симулює комп’ютер. Про неї вже розповідали в керівництві: Установка і запуск Windows XP в середовищі Windows 7, Windows Vista або іншої операційної системи.
Як ви вже здогадалися, в даному посібнику ми будемо встановлювати Windows 8 на віртуальну машину. Основна Windows при цьому залишиться цілою і неушкодженою, для неї віртуальна машина – це всього лише ще одна програма. Якщо вам раптом не сподобається Windows 8, то її можна буде просто видалити у віртуальній машині.
Для зв’язку основної системи з системою, яка запущена у віртуальній машині зручно використовувати мережу. Віртуальна машина при невеликих налаштуваннях може працювати з підключеними USB-пристроями. Як це все налаштовується описано тут: Установка і запуск Windows XP в середовищі Windows 7, Windows Vista або іншої операційної системи.
Віртуальних машин існує досить багато. Є як платні додатки від VMWare та інших компаній, а є досить непогані безкоштовні. Одним з них є VirtualBox від компанії Oracle. Її ми і будемо використовувати.
Переходимо до підготовки до інсталяції Windows 8 на віртуальну машину VirtualBox.
Налаштування віртуальної машини для установки Windows 8
Спочатку потрібно завантажити і встановити VirtualBox. Дистрибутив, який використовувався у посібнику, ви можете завантажити за посиланнями: завантажити або скачати.
Також необхідно завантажити ISO-образ Windows 8 зі сторінки Microsoft: Windows 8 ISO. Для наших цілей рекомендується використовувати 32-розрядну редакцію ос Windows 8.
Запускаємо VirtualBox:
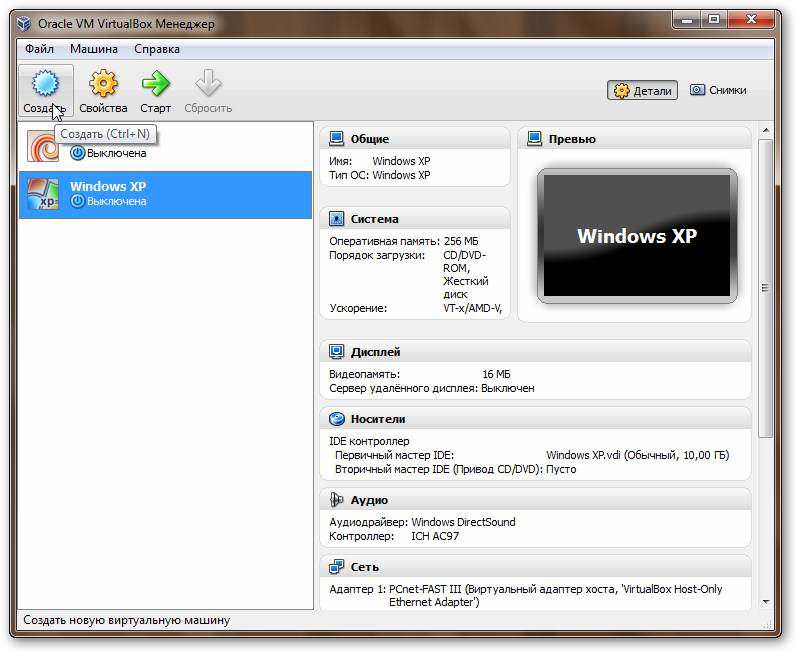
Натискаємо на кнопку Створити для створення нової віртуальної машини.
Зауваження: на зображенні вище ви можете помітити інші віртуальні машини. Зокрема там є віртуальна машина з Windows XP і Debian Linux. Таким нехитрим чином можна працювати з різними операційними системами без шкоди для основної.
Повинен запуститься майстер створення нової віртуальної машини:
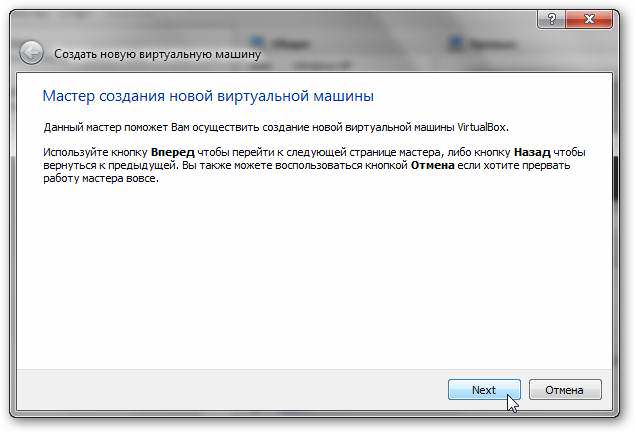
Натискаємо Next і має відкритися приблизно таке вікно:
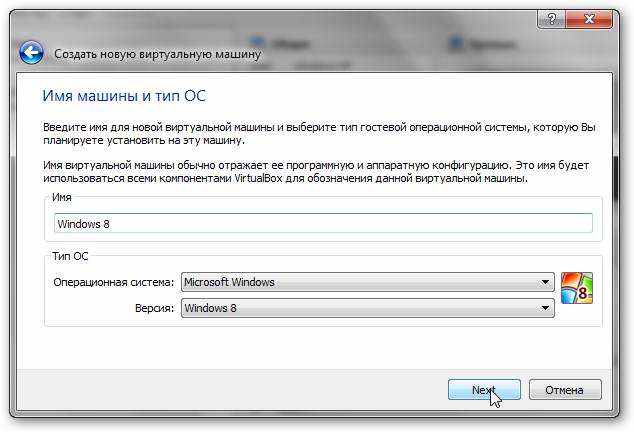
Вводимо назву віртуальної машини (Windows 8, наприклад). У віконці версія вибираємо Windows 8 і натискаємо Next:
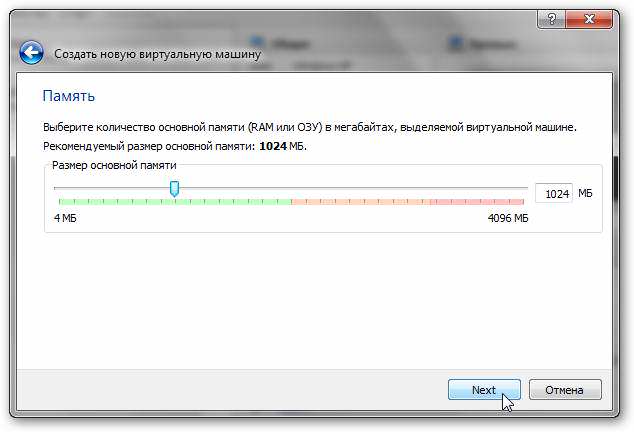
Тепер потрібно вказати скільки оперативної пам’яті буде виділятися віртуальній машині. Для Windows 8 оптимальним значенням є 1024 Мб. Якщо є бажання, то можна встановити більше, але тоді основний Windows менше залишиться. Натискаємо Next:
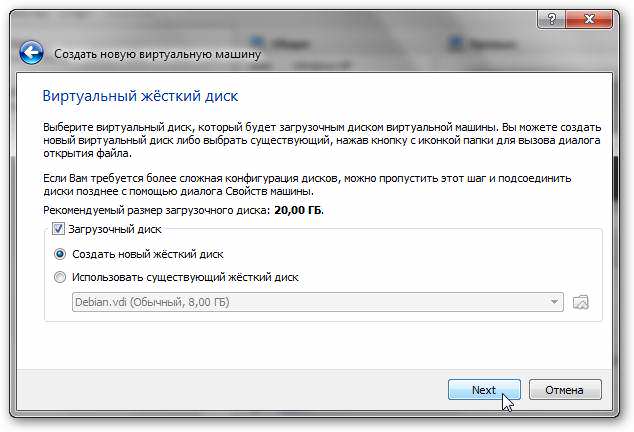
Тепер потрібно для нашої віртуальної машини створити віртуальний жорсткий диск. Повинна ж Windows 8 кудись встановлюватися. Вибираємо в меню Створити новий жорсткий диск і натискаємо Next:
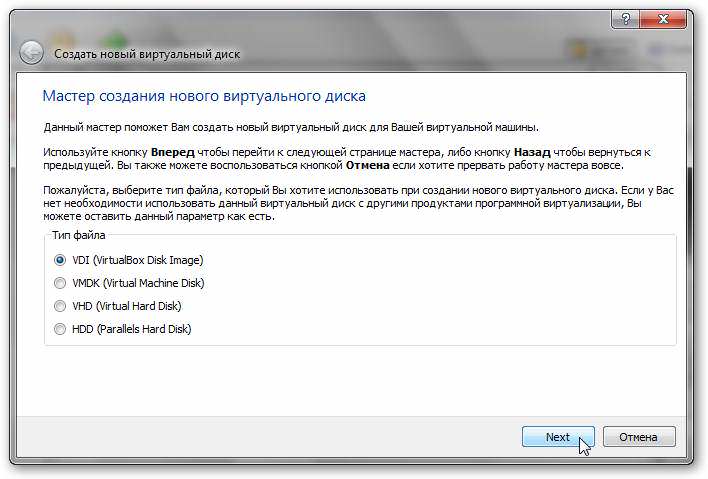
Тепер потрібно вказати тип віртуального жорсткого диска. Зупинимося на рідному для VirtualBox форматі VDI і натискаємо Next:
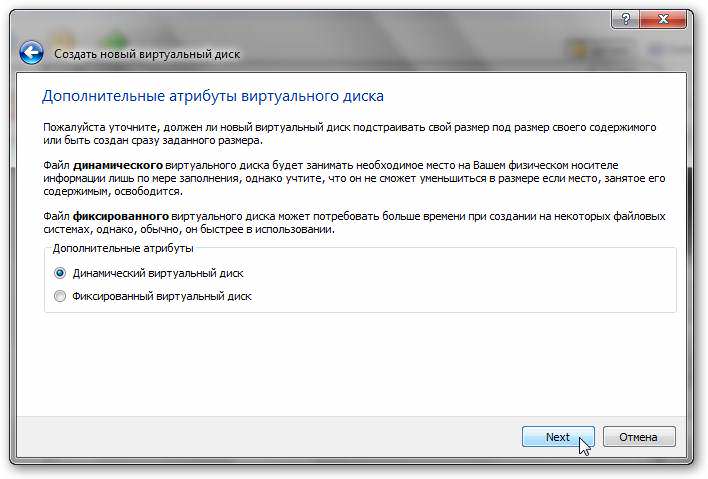
Тепер потрібно вказати додаткові атрибути віртуального жорсткого диска. На вінчестері основної системи він зберігається як один великий файл. Якщо задати фіксований розмір, то VirtualBox створить файл відповідного розміру, який буде по суті порожнім. Так резервується місце. Якщо створити динамічний віртуальний диск, то той файл з вмістом віртуального жорсткого диска буде займати рівно стільки місця, скільки інформації міститься на ньому у віртуальній машині. Краще всього використовувати динамічний розмір. Вибираємо його і переходимо далі:
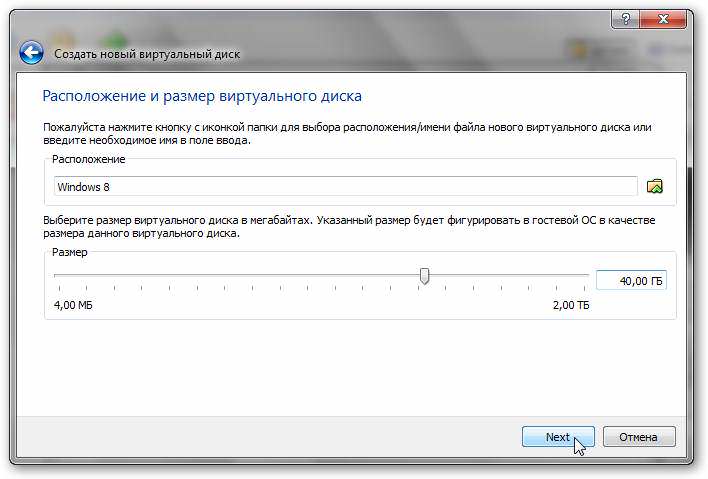
Тепер потрібно вказати розмір віртуального жорсткого диска. Нехай це буде 40 Гб. Для Windows 8 цього більш ніж достатньо. Переходимо далі:
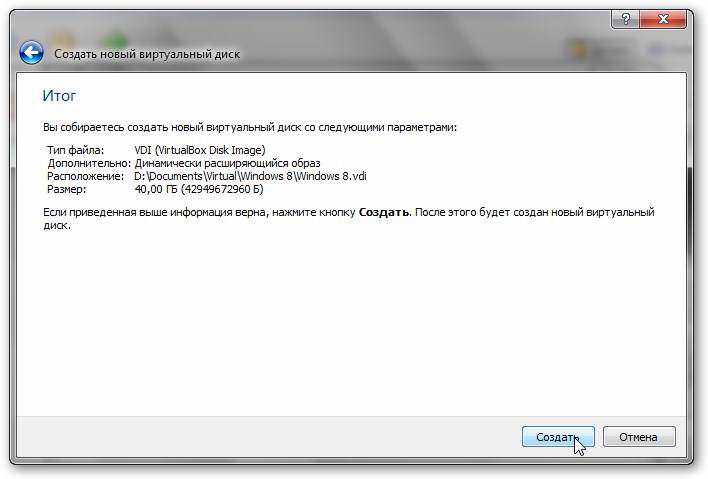
Натискаємо на кнопку Створити для створення віртуального жорсткого диска. Потім аналогічно створюємо і віртуальну машину:
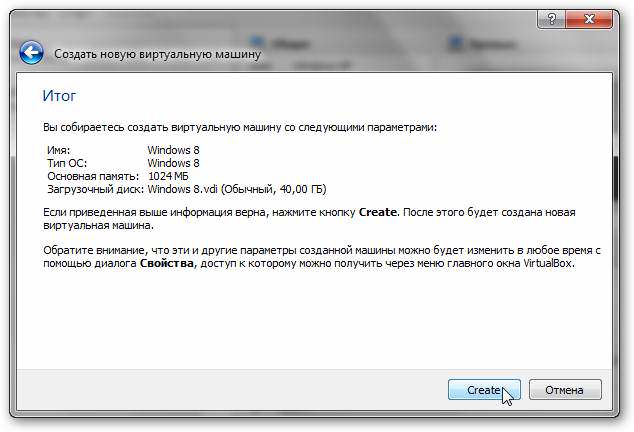
В результаті віртуальна машина створена. Ви її можете побачити в списку в головному вікні програми:
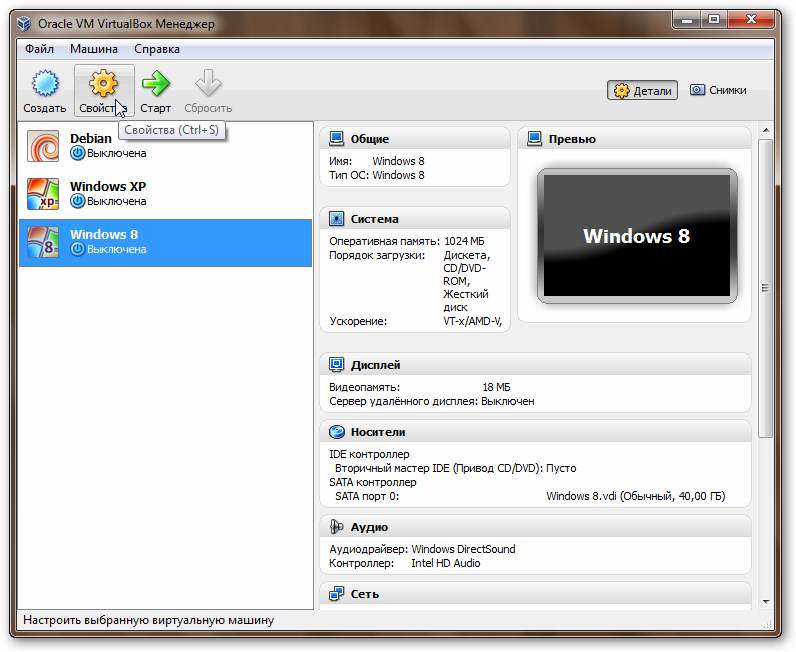
Перед установкою Windows 8 потрібно налаштувати віртуальну машину. Виділяємо її у списку і натискаємо на кнопку Властивості. Переходимо на вкладку Система:
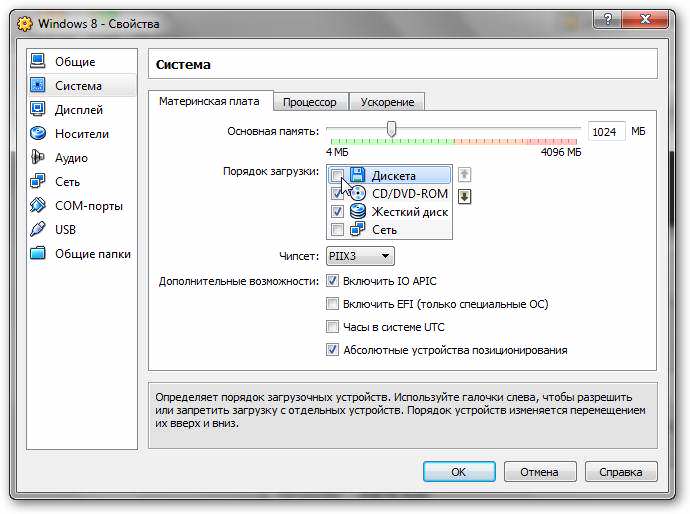
Знімаємо галочку з Дискети в порядку завантаження. На інших вкладках приблизно такі налаштування:
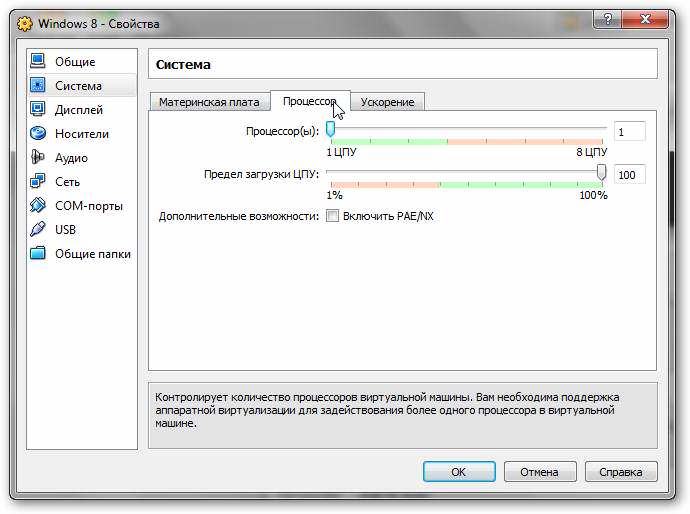
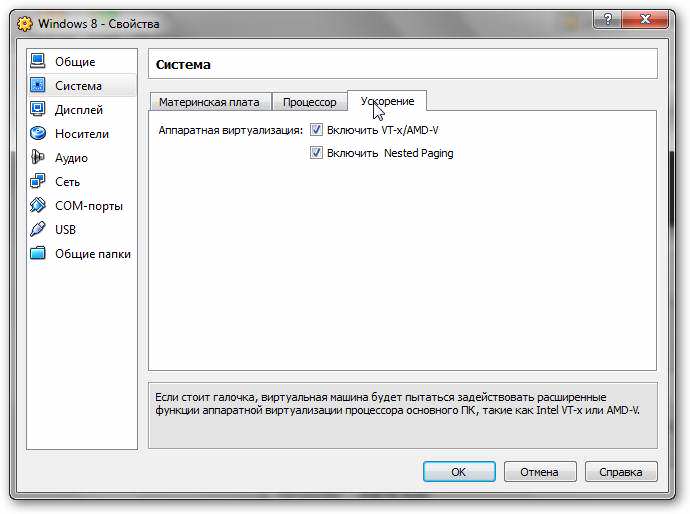
Зауваження: опції VT-x, AMD-V і інші можуть бути недоступні на вашому ноутбуці або пк.
Тепер потрібно пояснити віртуальній машині, що її віртуальному DVD-привід знаходиться диск з Windows 8. Переходимо на вкладку Носії. Клацаємо на приводі з диском, а потім на кнопочку із зображенням приводу:
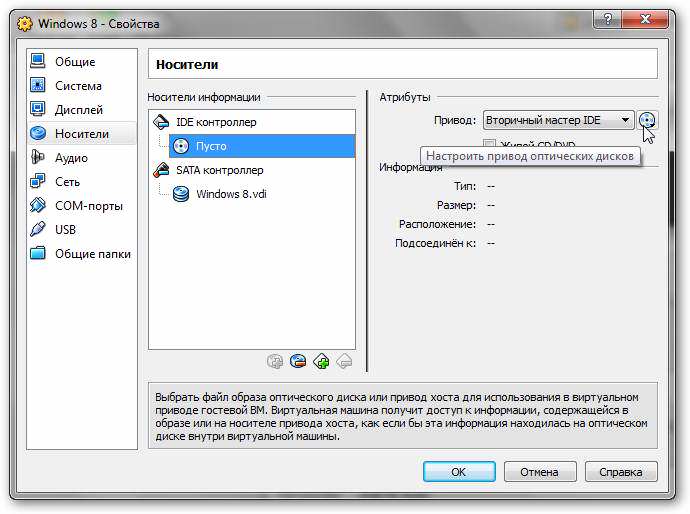
У меню вибираємо пункт: Вибрати спосіб оптичного диска:
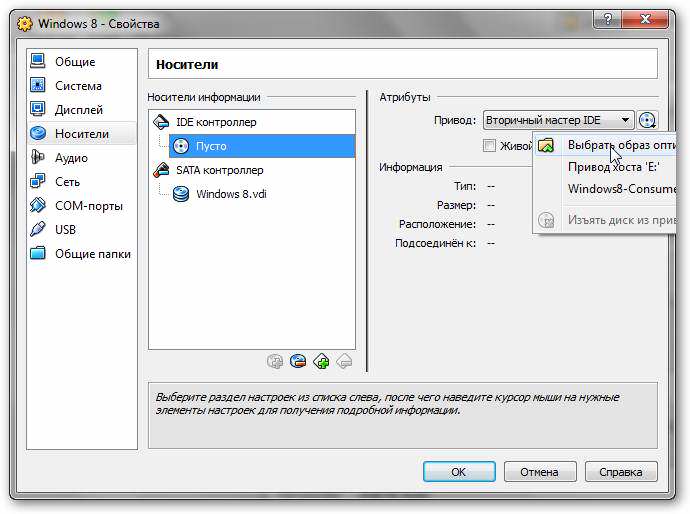
Потім вказуєте де на вінчестері ви зберегли ISO-образ з Windows 8. Якщо він у вас записаний на диску, то ставте диск в привід ноутбука або комп’ютера, а потім галочку біля Живий диск.
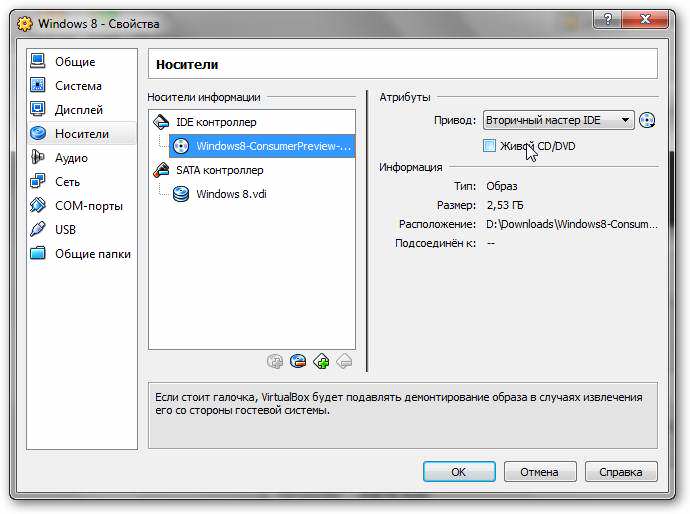
Тепер налаштуємо мережу. Переходимо на вкладку Мережа і вибираємо: Віртуальний адаптер хоста:
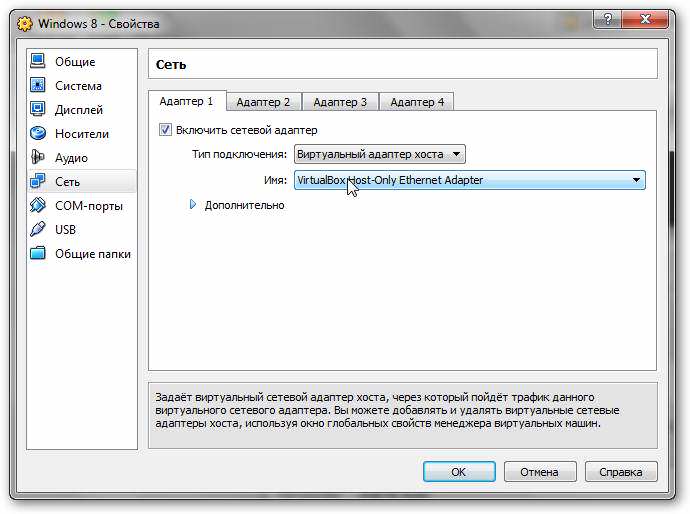
На цьому налаштування віртуальної машини завершена. Більше про налаштування віртуальної машини розказано тут: Установка і запуск Windows XP в середовищі Windows 7, Windows Vista або іншої операційної системи. Клацаємо ОК і переходимо назад в головне вікно програми. Виділяємо нашу машину в списку і запускаємо:
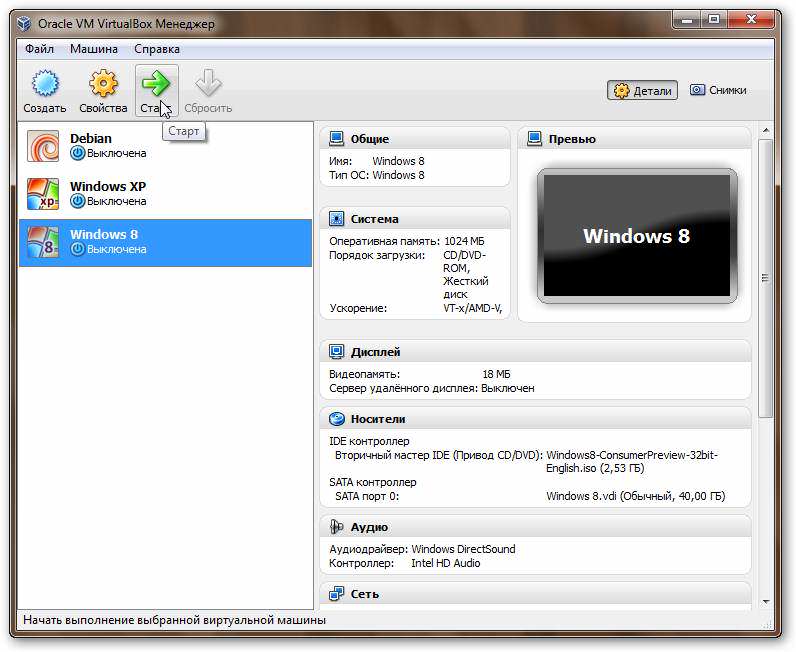
Якщо все зроблено правильно, то повинна початися установка Windows 8:
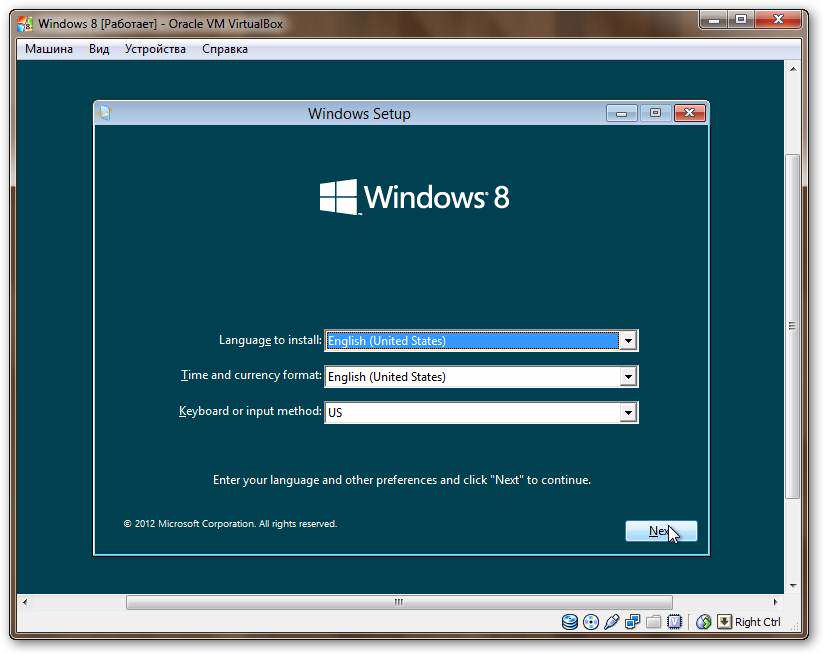
Процес установки більш ніж детально описано в посібнику: Установка Windows 8. Зазначу лише кілька важливих нюансів. Якщо у вас ноутбук або комп’ютер з дозволом дисплея 1366х768 або менше, то ви можете зіткнутися з проблемою, коли нижні кнопки будуть просто обрізатися у вікні віртуальної машини. Щоб вирішити цю проблему доведеться розгорнути і згорнути вікно VirtualBox, щоб з’явились смуги прокручування. Проматываете їх вниз і бачите кнопочки:
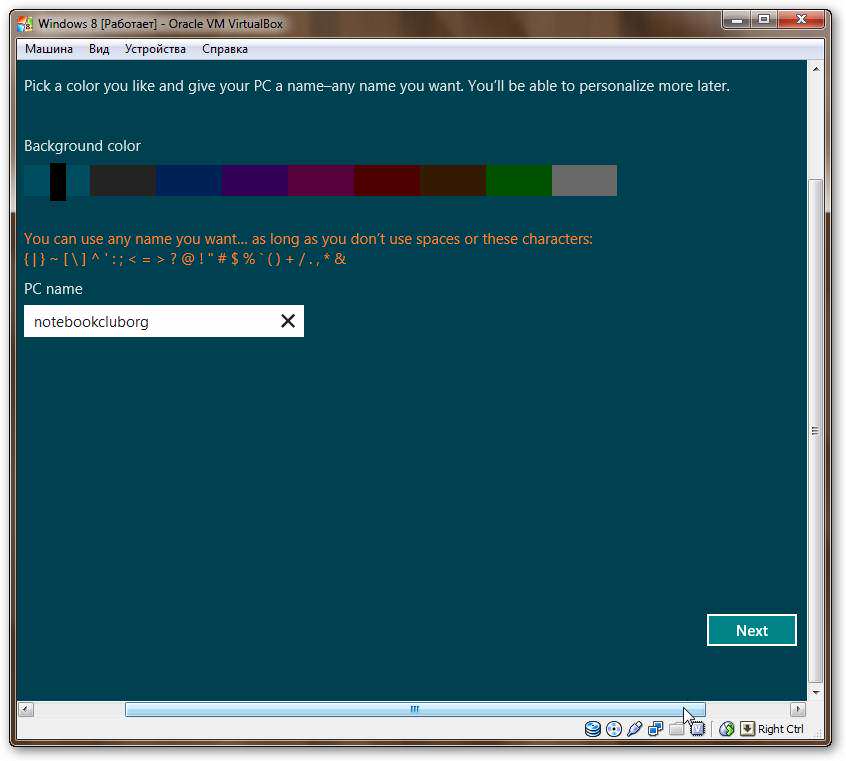
Важливе зауваження: клавіатура і мишка часто одні. Основна операційна система Windows 8 у віртуальній машині змушені якось їх ділити. Для цього використовується так званий механізм захоплення. Щоб перемикати клавіатуру і мишу між основною системою і віртуальною машиною використовується клавіша правого Ctrl. Коли віртуальна машина працює з клавіатурою і мишкою, то горить зелена стрілочка в нижньому правому куті вікна. Якщо вона не горить, то значить з клавіатурою і мишкою працює основна система.
І ось через деякий час Windows 8 буде встановлена на віртуальній машині:
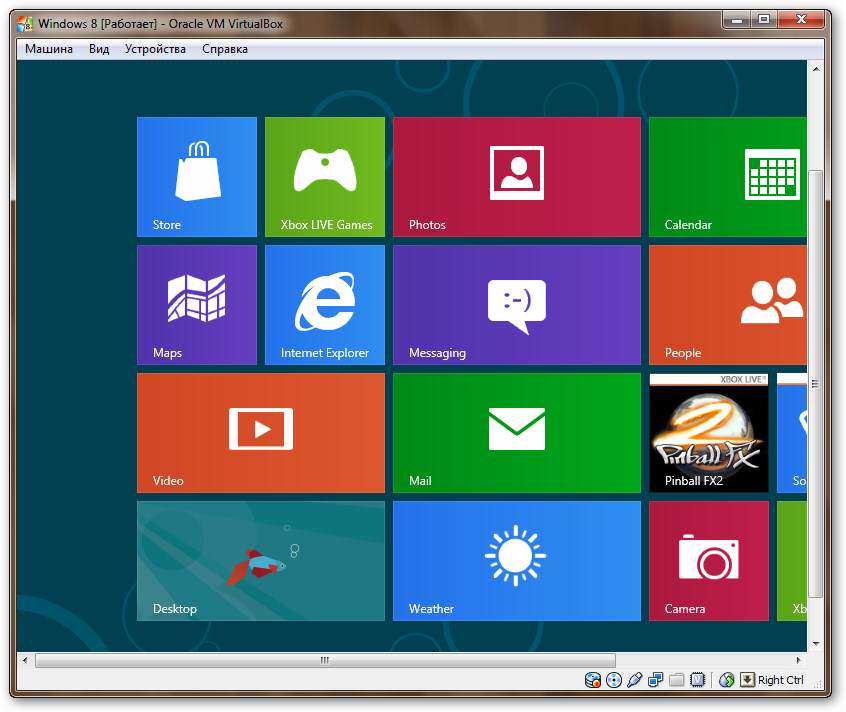
З установкою розібралися. Тепер хотілося б, щоб Windows 8 у віртуальній машині була на весь екран. Для цього потрібно встановити так звані Доповнення гостьової ОС. Вибираємо відповідний пункт в меню зверху:

В DVD-привід віртуальної машини повинен з’явитися диск. Відкриємо його:
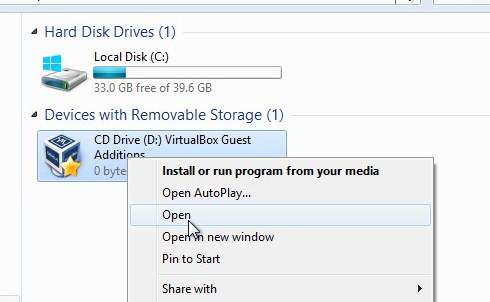
Запускаємо VboxWindowsAdditions.exe:
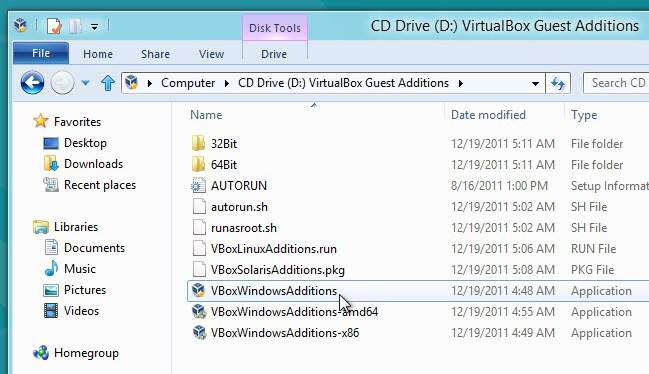
Погоджуємося з попередженням UAC:
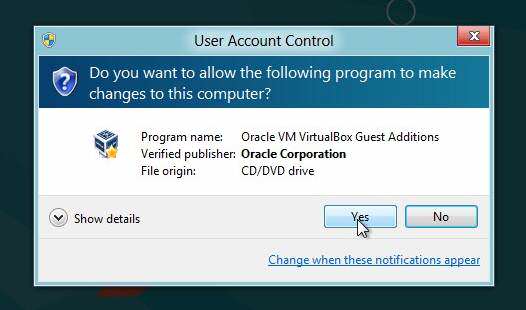
І виробляємо установку:
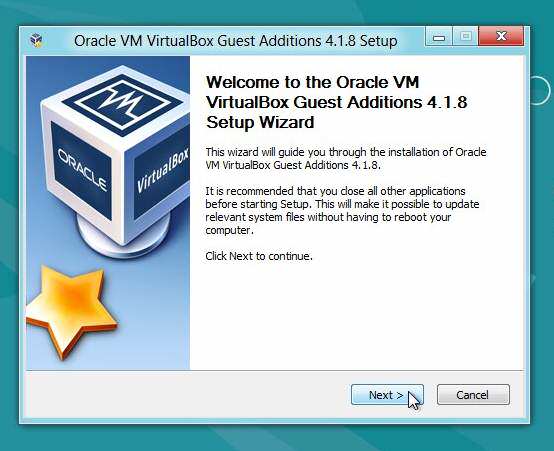
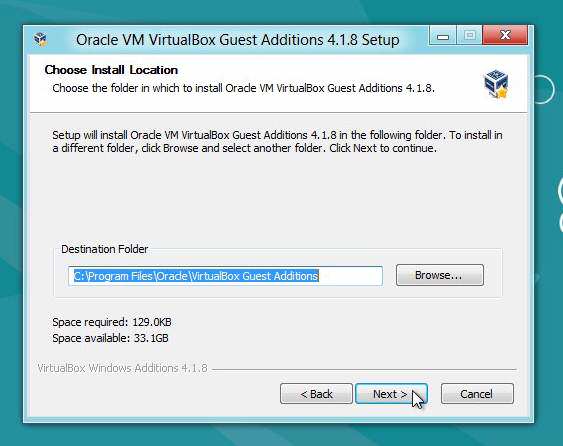
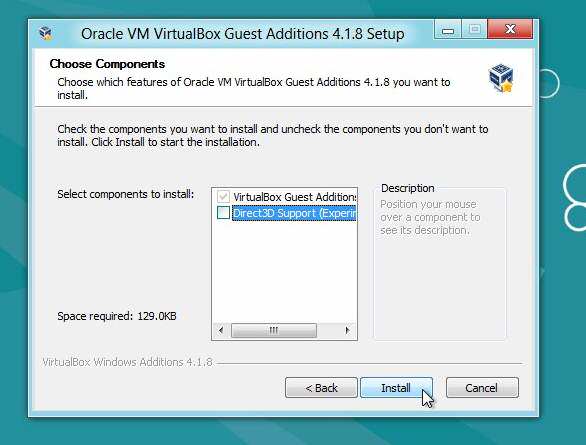
Під час установки будуть встановлюватися різні системні драйвера:
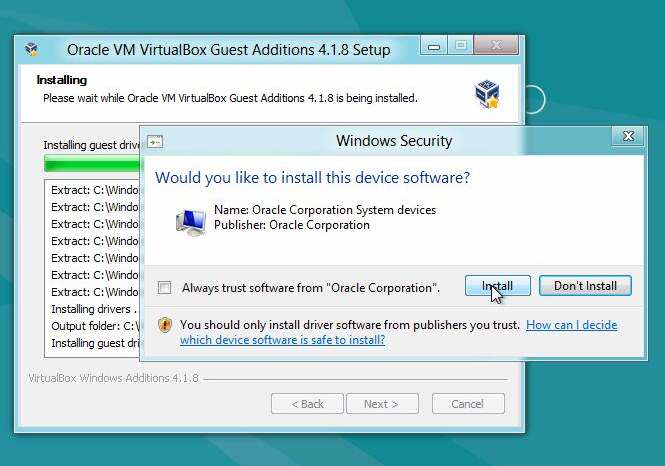
Оскільки нинішня версія VirtualBox поки не дуже добре адаптована до Windows 8, то можливі помилки під час установки доповнень:

Після установки доповнень перезавантажуємо віртуальну машину і в меню Машина вгорі зліва вибираємо пункт: Режим інтеграції дисплея. В результаті вікно віртуальної машини займе майже весь екран.
Про те, як налагодити зв’язок між основною операційною системою Windows 8 на віртуальній машині ви можете почитати в керівництві: Установка і запуск Windows XP в середовищі Windows 7, Windows Vista або іншої операційної системи. Багато застосувати і для Windows 8.
На цьому все. Спасибі за увагу!






