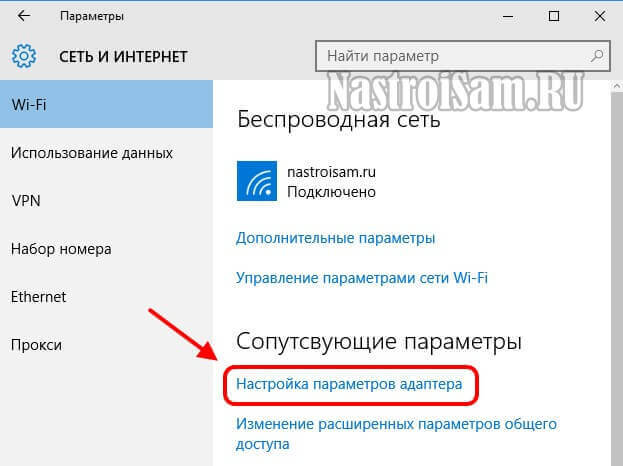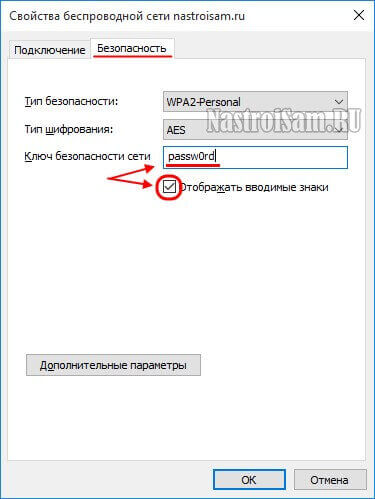Як знайти пароль WiFi Windows 10
У своїй практиці все частіше і частіше я зустрічаю випадки, коли користувач, після того, як йому встановили роутер і підключили комп’ютер або ноутбук, не може підключити до нього планшет, телефон або інший ноутбук тому, що не в курсі який пароль від ВайФая у нього використовується. Хоча буває і таке, що сама людина через якийсь час забуває геть ключ безпеки мережі. Дізнатися його можна двома способами. Перший — це подивитися в настройках роутера. Але для багатьох це темний ліс. Тому є другий спосіб, який набагато простіше: якщо у Вас вже є комп’ютер або ноутбук, підключений до цієї бездротової мережі, то можна знайти пароль WiFi параметри підключення біля самої операційної системи Windows 10, благо зробити це в неї простіше простого.
Почнемо з того, що в правому нижньому кутку екрану, поряд з годинником, знайдемо ось такий значок:
Натискаємо на значок, щоб відкрити меню підключень, у якому треба вибрати пункт «настройки». Таким чином ми потрапляємо в Налаштування Віндовс 10, а саме в розділі «Мережа й Інтернет» -> «Wi-Fi»:
В нижній частині вікна знаходимо посилання «Налаштування параметрів адаптера», натискаємо на ній лівою кнопкою мишки і потрапляємо в Мережеві підключення Windows 10, де нас цікавить «Бездротова мережа». Натискаємо на неї правою кнопкою:
У контекстному меню вибираємо пункт «Стан». Цим ми відкриємо вікно зі статусної інформацією про підключення. У ньому треба натиснути на кнопку «Властивості бездротової мережі»:
У вікні вибираємо вкладку «Безпека». Тут відображається інформація про тип безпеки і використовуваний спосіб шифрування. Нас же цікавить поле Ключ безпеки мережі, яке закрите зірочками. Щоб дізнатися пароль від ВайФая в Windows 10 — треба поставити галочку «Відображати символи» і тоді замість зірочок ми побачимо саму ключову послідовність символів.
Зауваження: Таким способом можна скористатися тільки з тією мережею, до якої підключений комп’ютер в даний момент. Якщо Ви від неї відключені, то таким способом подивитися пароль WiFi не вийде.